Setting Up Your Deputy
Setting up your deputy on the CAD System is a crucial step in the process of joining the Fire and/or EMS team. This guide will walk you through the steps you need to take to set up your deputy on the CAD System.
Note: This guide assumes that you have already been accepted into the KCDOJRP Fire/EMS program. If you have not been accepted as an Fire/EMS, feel free to check out the Application Form to see if you qualify.
We're still working on the video guide for this! Only the written guide is available at the moment.
✍️ Written Guide
Don't want to watch the video, or simply prefer to have a written guide? Here's a quick summary of the steps you need to take to set up your deputy on the CAD System!
Create a Citizen
The first thing you need to do is either create a new citizen or find an existing one that you can use.
If you're creating a new citizen, you can use the Create Citizen guide to do so!
When creating a new citizen (or using an existing one), your citizen must meet the following requirements:
- be over the age of 18,
- not have a criminal history and,
- have a valid driver's license.
Citizen - Create a New Citizen
You can view the Create Citizen guide to learn how to create a new citizen! Make sure to follow all the steps listed, and once you get to the end, come back to this guide and continue from here!
Create a Deputy
Follow the steps below to submit a request for your deputy to be added into the CAD System!
Citizen - Make your Citizen a Deputy
The first thing you want to do is open up and log into the CAD System.
Don't know how to log in? Check out the Guide on using the CAD!*
Once you're logged in, you'll want to hit EMS/FD > My Deputies, and then Create Deputy. I've included a screenshot below to show you what you should see.

EMS/FD tab, try to log out of the CAD System and log back in! If that doesn't work, contact your supervisor!Proceed to fill out the form on your screen, and make sure to select the correct citizen! Here's a screenshot of what you should see when you've filled out the form.
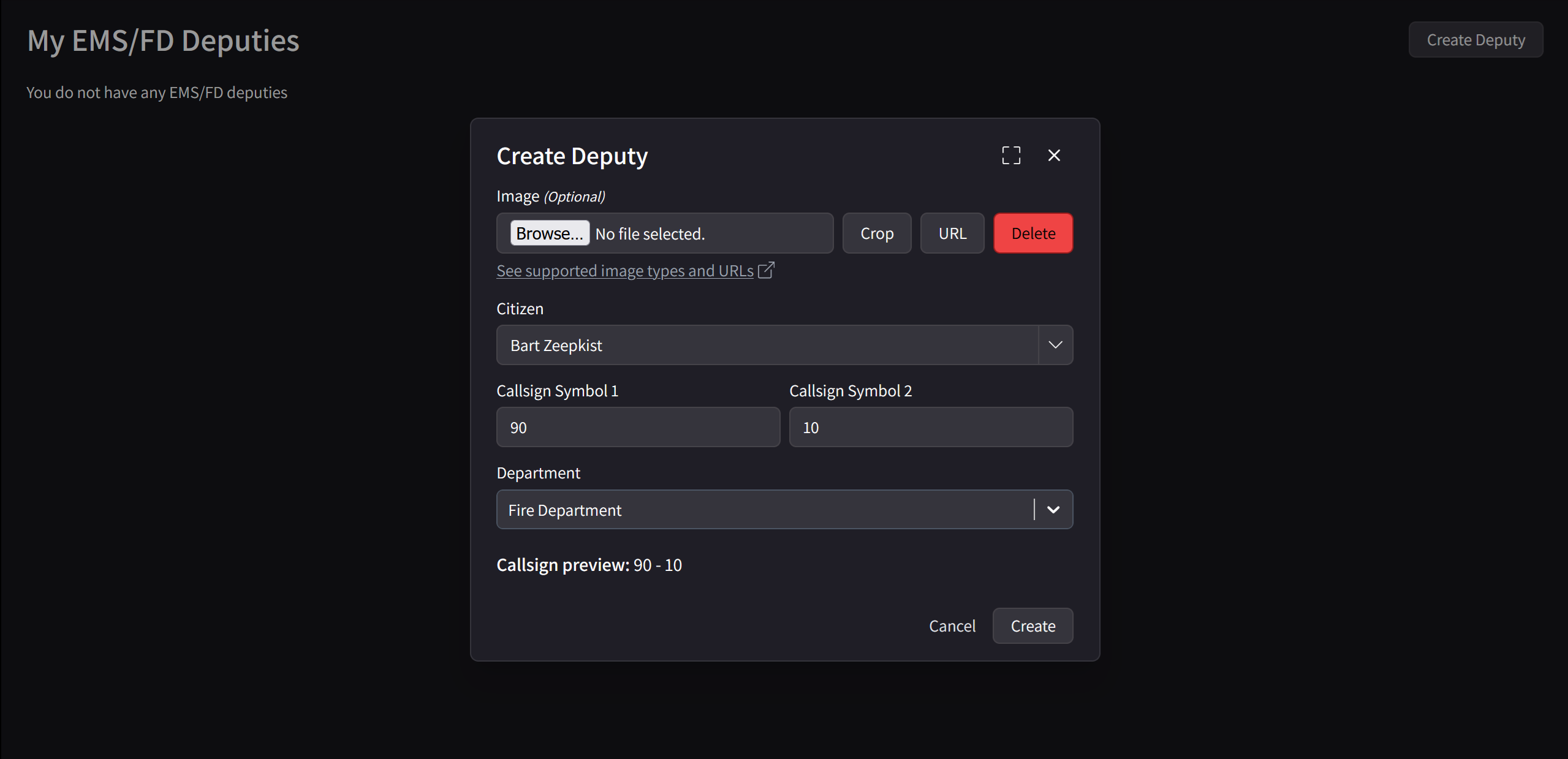
Callsign field!For Example: If your call-sign is
90-10, you'd input 90 in field 1, and 10 in field 2.Once you've filled out the form, hit Create and a request will be sent to your supervisor to approve your request.
You're Done!
Your supervisor will now be able to see your new deputy on the CAD System, and you should be notified as soon as your request has been approved on our side!
We highly recommend you to review all of the Learning Materials before you start your training session!
Here's some quick links to get you started:
- Department structure - Goes over the different roles & responsibilities of each department.
- Phonetic alphabet - Find out what each department is responsible for.
- Standard operating procedures - A guide to the different standard operating procedures used in the department.
- First shift & expectations - Goes over the expectations for how to behave & what to expect from the department.
- Your Final Exam - Get an early peak at what you'll be doing during your training!